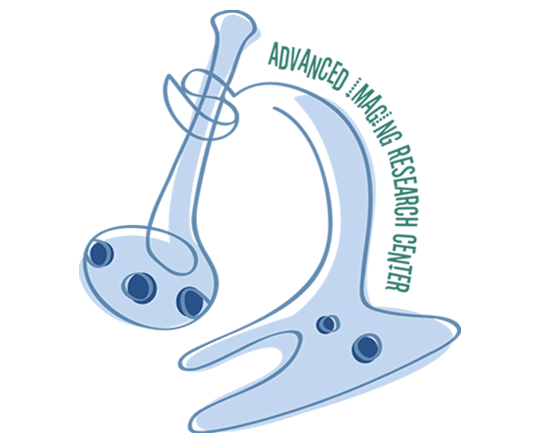บทที่ 9 ควบคุมแสงสว่างของหลอดไฟ
อุปกรณ์ที่ต้องใช้ในการทดลอง บอร์ด BBC micro:bit x 1 สาย Micro USB x 1 คอมพิวเตอร์ x 1 บอร์ดเสริม OSOYOO Plug&Plan(PnP) x 1 OSOYOO Potentiometer module x 1 OSOYOO LED module x 1 OSOYOO 3-pin PnP cable x 2 เริ่มต้น เชื่อมต่อ Potentiometer module ในช่อง P2 เชื่อมต่อ LED module ในช่อง P0 ขั้นตอนการเขียนโปรแกรม เปิดบราวเซอร์ ไปที่ https://makecode.microbit.org จะพบกับหน้าต่างโปรแกรม MakeCode for micro:bit จากนั้นคลิ๊กที่ New Project ขั้นตอนที่ 1 คลิ๊กที่หมวดหมู่ Variables จากนั้นคลิ๊กที่ปุ่ม Make a Variable ขั้นตอนที่ 2 พิมพ์ข้อความ potentiometerval จากนั้นคลิ๊กปุ่ม OK ขั้นตอนที่ 3 ลากบล็อค set potentiometerval to 0 มาไว้ภายในบล็อค forever ขั้นตอนที่ 4 คลิ๊กที่หมวดหมู่…